Virtual Box 에서 가상머신 이미지 가져오기
Table of contents
본 장은 master.ova 이미지 파일에 docker 가 설치되어 있다는 가정하에 docker 실습을 위한 환경 설정을 구성한다.
실습 전 확인 사항
명령 프롬프트에서 systeminfo 명령어를 통해 Hyper-V 요구 사항이 예 로 되어 있는지 확인한다.
C:\Users\dcjam>systeminfo
호스트 이름: DESKTOP-605KI17
... 중간 생략 ...
Hyper-V 요구 사항: VM 모니터 모드 확장: 예
펌웨어에 가상화 사용: 예
두 번째 수준 주소 변환: 예
데이터 실행 방지 사용 가능: 예
VirtualBox 프로그램 설치
VirtualBox 설치
www.virtualbox.org 에서 다운로드 가능하며, VirtualBox-6.1.32-149290-Win.exe 를 실행한다.
가상머신 이미지 가져오기
파일 > 가상시스템 가져오기 > master.ova 파일 선택 > 다음 클릭 후 아래를 선택한다.
- USB 컨트롤러 : 선택 해제
- MAC 주소 정책 : 모든 네트워크 어댑터의 새 MAC 주소 생성
이후 가져오기 를 클릭한다.
가져오기 시 오류 발생하면 C:\Users\HPE\VirtualBox VMs\master 폴더 삭제 후 다시 진행한다.
가상 머신 시작하기
Oracle VM VirtualBox 관리자에서 master 가상 머신 선택하여 시작을 클릭한다.
이후 로그인 창에서 worker1 선택 ubuntu 를 패스워드로 하여 로그인 진행한다.
- 화면 해상도 변경하기
- 우측 상단 (전원) –> 드라이버 & 스패너(설정)
- Power > Blank screen > Never
- Devices -> Resolution > 1600 x 1200 > Apply Changes? (더블클릭) > Apply > Keep Changes
- 바탕화면에 마우스 올려놓으시고 “우클릭” –> Open Terminal
사용자 전환 및 네트워크 연결 체크
- root(관리자, Administrator) / ubuntu
$ su - root (su, switch user : 사용자 전환) Password: ubuntu # ping google.com -- 이 때는 NAT 네트워크 미생성 단계이므로 연결 안됨
NAT 네트워크 생성
- NatNetwork 생성 및 네트워크 설정한다.
- Oracle VM VirtualBox 관리자에서 파일 > 환경 설정
- 네트워크 –> [+]
- NatNetwork 선택 –> 톱니바퀴 설정 –> 네트워크 CIDR
192.168.137.0/24입력 > 확인
- Oracle VM VirtualBox 관리자에서 파일 > 환경 설정
- Virtualbox Host-Only ethernet adapter IP 설정 확인
- Oracle VM VirtualBox 관리자
- 도구(3개의 선) > 네트워크 >
Virtualbox host-only ethernet adapter선택 - 하단의 어댑터 탭 선택
- IPv4 주소 : 192.168.56.1
- IPv4 서브넷 마스크 : 255.255.255.0
- 도구(3개의 선) > 네트워크 >
- Oracle VM VirtualBox 관리자
- 가상 머신 네트워크 인터페이스 타입 변경
- Oracle VM VirtualBox 관리자 > master 가상 머신 선택 > 네트워크 > 어댑터 1
- 다음에 연결됨 :
NAT 네트워크선택
- 다음에 연결됨 :
- Oracle VM VirtualBox 관리자 > master 가상 머신 선택 > 네트워크 > 어댑터 1
- 네트워크 연결 확인
리눅스 시스템으로 돌아와서 외부 인터넷과 연결 상태 확인
# ping google.com
[CTRL+C]
- 고정 IP 설정 확인
cat /etc/netplan/00-installer-config.yaml
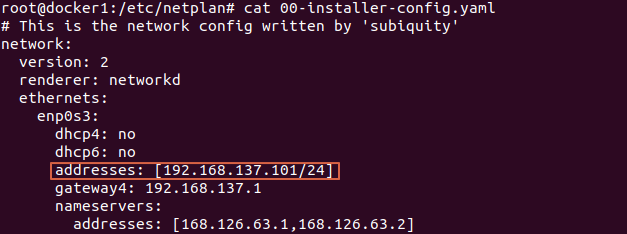
- 설정된 IP 확인 ip addr
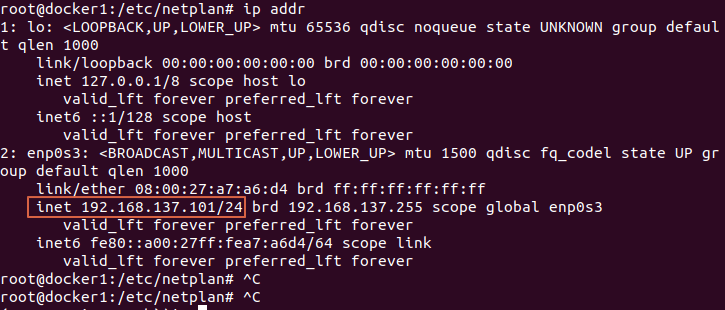
기타 설정
server1:~ # echo "kernel.watchdog_thresh=20" > /etc/sysctl.d/99-watchdog_thresh.conf
server1:~ # sysctl -p /etc/sysctl.d/99-watchdog_thresh.conf
putty 터미널 사용하기
NatNetwork port-forwarding 설정
Oracle VM VirtualBox 관리자에서 파일 > 환경설정 > 네트워크 > NatNetwork > 톱니바퀴 (설정) > 포트포워딩 > [+]
이름 프로토콜 호스트IP 호스트 포트 게스트IP 게스트포트
master TCP 192.168.56.1 101 192.168.137.101 22
이후 putty 접속시 방화벽에서 “액세스 허용” 선택한다.
putty 설정
putty 사이트에서 다운로드 및 설치 진행 후 putty.exe 실행한다.
Host Name : 192.168.56.1 Port: 101
Terminal > Keyboard > The Backspace key (Control-H)
Window > Appearance > Font Settings > Change
Window > Colours > Default Foreground (글자색)
Default Background(배경색)
Session > [Saved Sessions : master] > Save
VirtualBox 가 실행된 상태에서 저장된 세션 연결 정보 더블클릭해서 연결 요청을 할 수 있다.
[Accept]
login as : root
Password : ubuntu
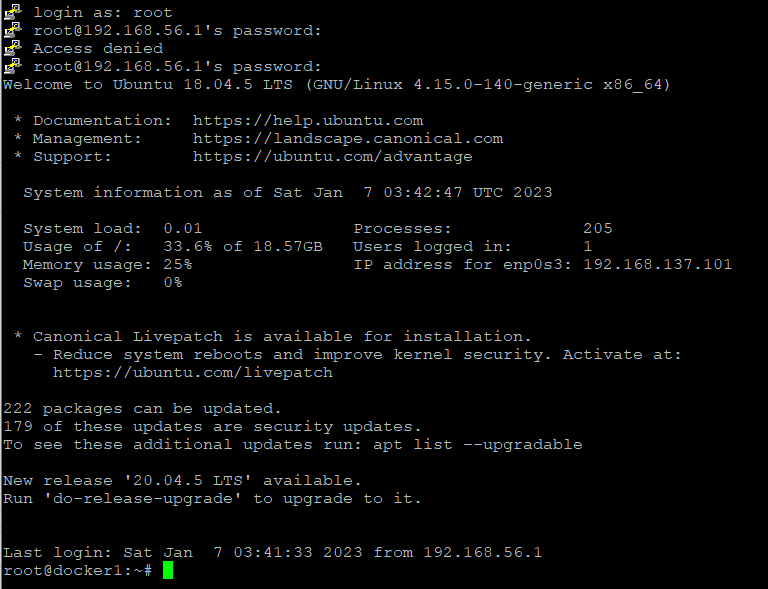
Slave 설정
06-02-01-01 Kubernetes 실습환경구성 내용 에서 참조할 것.